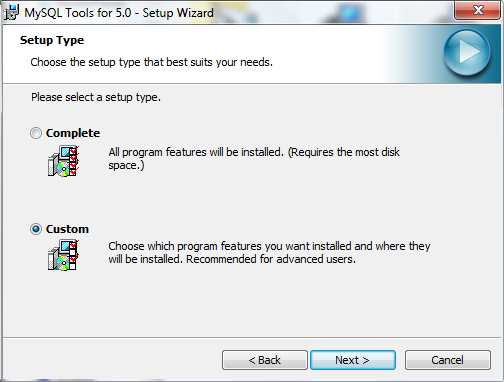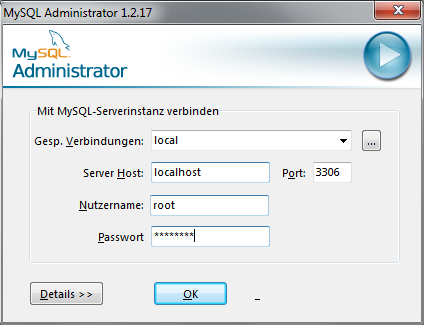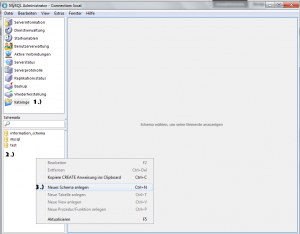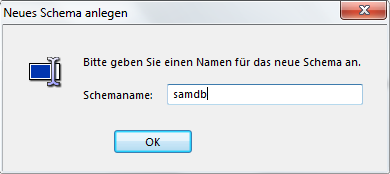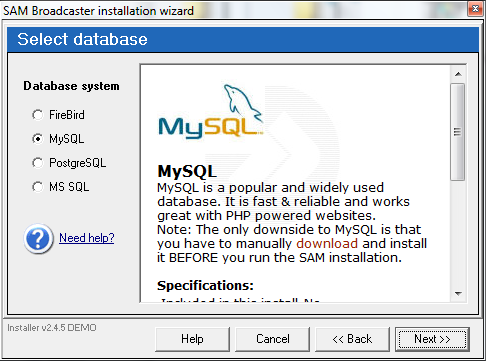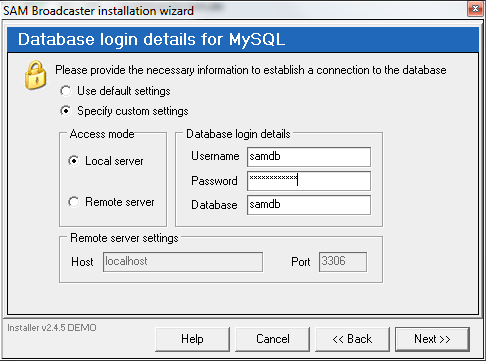ACHTUNG! Dieses Tutorial ist out of Date! Der SAM Broadcaster ist mittlerweile in einer neuen Version verfügbar welche Firebird als Datenbank verwendet, und eigentlich recht einfach zu installieren ist.
Da ich schon sehr oft gefragt wurde ob ich den Sam Broadcaster sauber installieren könnte weil er nicht richtig läuft gibt es hier ein kleines Tutorial wie man Sam sauber und stabil installiert.
Zuerst benötigt man drei Dinge: MySQL-Server in der Version 5.1, die MySQL GUI für Windows und den Sam Broadcaster. Alle Programme kann man hier herunterladen. Die Downloads sind Passwortgeschützt, um Bots vorzubeugen. Das Passwort ist „samhowto“.
MySQL Download
MySQL WorkBench (Gui) Download
Teil eins der Installation: MySQL Server
Nachdem alle Daten heruntergeladen wurden startet ihr nun die Installation von MySQL Server. Klickt euch durch die Installation bis ihr zu der Auswahl für die Installation kommt. Hier wählt ihr „Custom“:
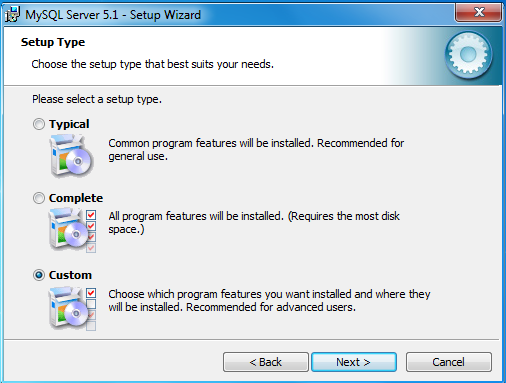
Bei der Installation wählt ihr alle Komponenten so aus wie au dem folgenden Bild:
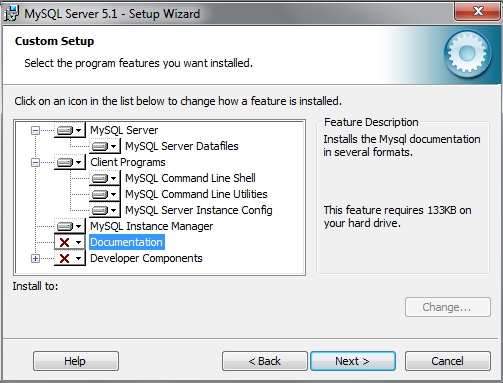
Klickt euch durch die Installation und wählt die Einstellungen wie bei den folgenden Bildern:
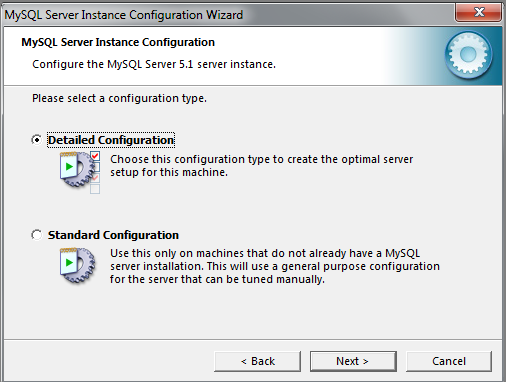
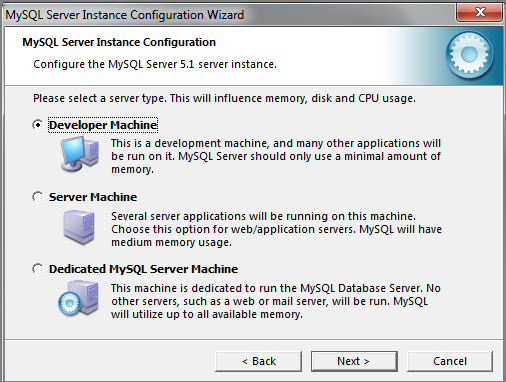
Hier könnt ihr auch die Voreinstellung benutzen, aber für Sam ist die MyISAM Tabelle genug, und dadurch benötigtMySQL weniger Ressourcen.
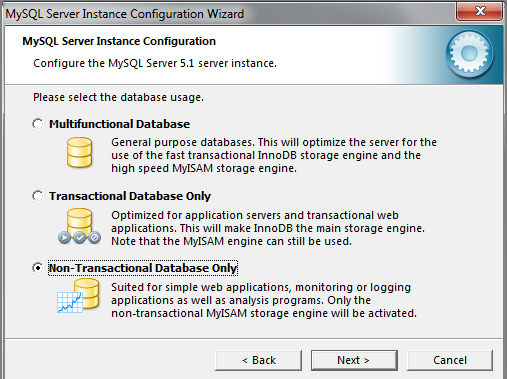
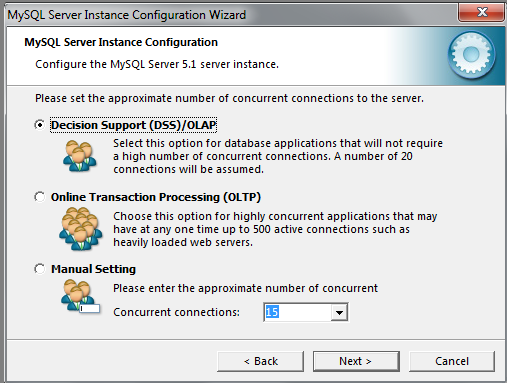
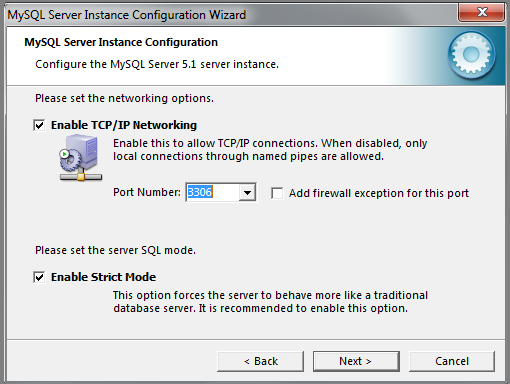
Der Schriftsatz ist sehr wichtig. Hier diese Einstellung bitte nicht verändern.
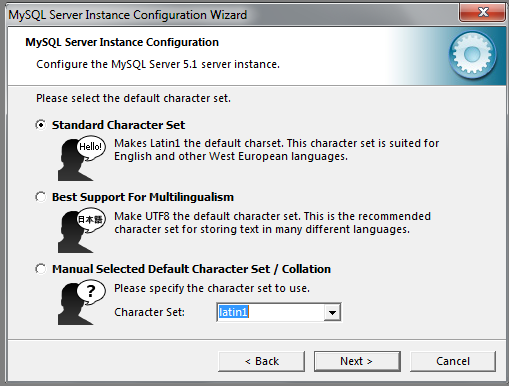
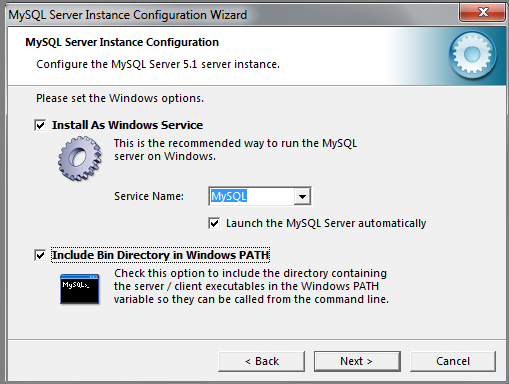
Das Passwort ist wichtig, und es sollte gut gewählt sein:
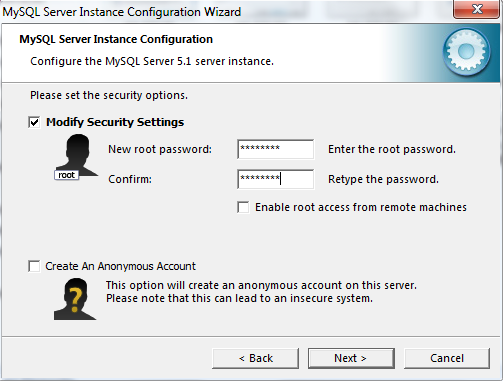
Danach einfach die Konfiguration ausführen und beenden. Damit ist der erste Teil der Installation abgeschlossen.
Teil 2 der Installation: Konfiguration von MySQL via MySQL Administrator
Installiert zuerst die MySQL Administration GUI. Geht hierzu wieder auf die „Custom“ Einstellung bei der Installation und wählt die Komponenten anhand der Bilder:
Nach der Installation müsst ihr die GUI starten. Euch mit den folgenden Daten ein:
Server Host: localhost
Username: root
Passwort: <Euer bei der MySQL Installation gewähltes Passwort>
Im anschließenden Fenster müsst ihr eine Neue Datenbank für Sam anlegen. Klickt hierzu auf „Kathaloge“. Anschließend macht ihr einen Rechtsklick ins untere Fenster und wählt aus dem Menü „Neues Schema Anlegen“. Gebt diesem Schema den Namen „samdb“. klickt danach auf „Anwenden“.
Klickt danach auf „Benutzerverwaltung“. Hier müsst ihr nun einen neuen Benutzer für Sam anlegen. Klickt zuerst auf „Neuen Benutzer anlegen“. Anschließend vergebt ihr einen Usernamen und ein Passwort. Der Einfachheit halber habe ich hier ebenfalls „samdb“ verwendet. Als Passwort sucht ihr euch ein einfaches, aber starkes Passwort raus. Anschließend klickt ihr hier auch wieder auf „Anwenden“.
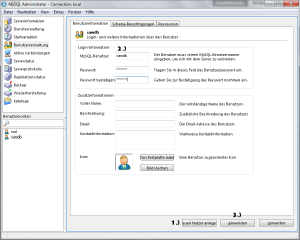
Nun zur Rechtevergabe. Ihr müsst dem Benutzer für Sam alle Rechte an der Datenbank für Sam zuweisen. Klingt komplizierter als es ist. Klickt auf „Schema-Berechtigungen“. klickt hier nun einfach auf den Doppelpfeil nach links und auf „Anwenden“:
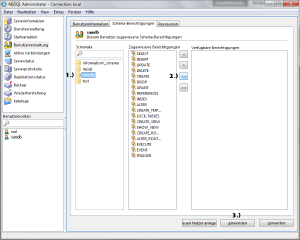
Damit wäre auch der zweite Teil der Installation abgeschlossen.
Teil 3: Installation von Sam Broadcaster
Nun zum letzten Teil: Der installation des Sam Boradcasters. Startet die Installation und klickt euch durch bis ihr bei der Auswahl der Datenbank seid. Hier müsst ihr „MySQL“ als Datenbank wählen:
Im nächsten Fenster müsst ihr nun eure MySQL Daten angeben. Also das was ihr bis jetzt eingerichtet habt. Also Username, Passwort und Datenbank. Als Access Mode wählt ihr „Local Server:
Danach klickt ihr auf „Next“. Habt ihr alle Daten richtig eingegeben läuft die Installation sauber durch. Danach könnt ihr Sam normal verwenden. Auch unter Windows Vista und Windows 7 – ohne Adminrechte.
Finish!
Wichtige Einstellungen für die Sendequalität
Es gibt noch ein paar wichtige Einstellungen für Sam die die Sendequalität exorbitant steigern. Sam hat in der Standarteinstellung aktivierte AGC Einstellungen. Diese Einstellungen sind für vielleicht 10% der Songs recht gut, aber der Rest klingt absolut Besch…..eiden. Um das abzustellen klickt in Deck A auf den Button „EQ“. Im darauffolgenden Fenster klickt man nun auf „AGC“. Da stellt man alles so ein wie es im folgenden Bild eingestellt ist: